코로나19로 인한 재택근무가 증가하면서 원격제어 소프트웨어의 사용이 크게 늘어나고 있습니다. 그중에서도 마이크로소프트 팀즈(Teams)는 많은 사용자들을 보유하고 있는 대표적인 협업 소프트웨어입니다. MS 팀즈는 주로 마이크로소프트 365의 제품 중 일부로 비즈니스 소프트웨어로 제공되지만, 개인이나 소규모 그룹에서도 무료로 사용할 수 있는 버전을 제공하고 있습니다. 이번 글에서는 팀즈의 다운로드 및 설치 방법에 대해 자세히 알아보겠습니다.
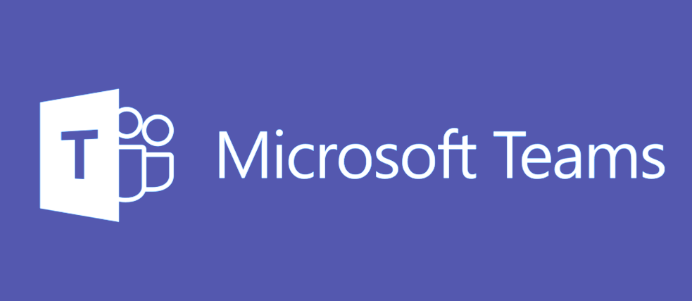
1. 마이크로소프트 팀즈 무료 다운로드 방법
무료 버전의 MS 팀즈는 프리미엄 버전과 동일한 기능을 모두 제공하지는 않지만, 여전히 유용한 기능을 다수 포함하고 있습니다. 무료 버전에서는 문자 채팅, 화상 통화 기능을 사용할 수 있으며, 최대 100명까지의 참가자가 한 회의에 참여할 수 있습니다. 다만 회의 시간은 1시간으로 제한되며, 녹화 기능은 제공되지 않습니다.
무료 버전은 채팅 채널 수에 제한이 없고, 10GB의 클라우드 저장소와 개인당 2GB의 무료 저장 공간이 제공됩니다.
2. MS 팀즈 무료 버전 사용 조건
MS 팀즈 무료 버전을 사용하기 위해서는 마이크로소프트 계정이 필요합니다. 계정이 없다면, 쉽게 새 계정을 만들 수 있습니다. 무료 버전을 사용하려면 아래 링크를 클릭하여 MS 계정에 로그인하면 프로그램을 다운로드할 수 있습니다.
데스크톱 버전과 모바일 버전 중 원하는 버전을 선택하여 다운로드할 수 있습니다.
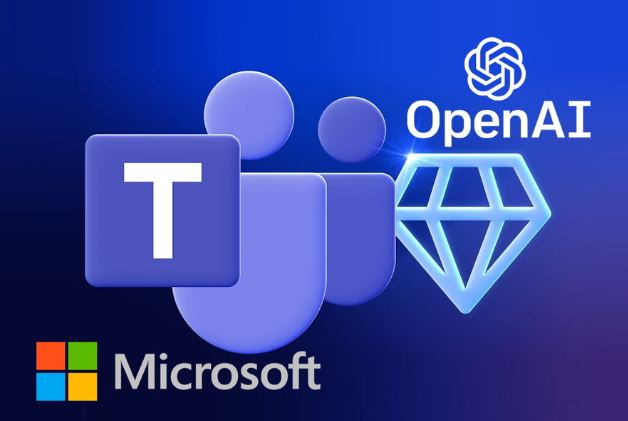
3. MS 팀즈 설치 방법
대부분의 사용자는 모바일 버전보다는 데스크톱이나 노트북에서 MS 팀즈를 사용하는 경우가 많습니다. 따라서 이번에는 데스크톱 버전의 다운로드와 설치 방법을 중점적으로 설명하겠습니다.
1. 다운로드 페이지 방문
먼저, 위 링크를 클릭하여 마이크로소프트 팀즈의 다운로드 페이지로 이동합니다.
2. 데스크톱용 다운로드 클릭
페이지에서 "Teams 다운로드" 버튼을 클릭하여 다운로드를 시작합니다.
3. 파일 다운로드 및 실행
다운로드가 완료되면, 다운로드된 파일을 클릭하여 설치를 진행합니다.
4. 마이크로소프트 계정 로그인
설치가 완료되면 프로그램을 실행하고, 마이크로소프트 계정에 로그인합니다. 계정이 없을 경우, 회원 가입을 진행합니다.
5. 전화번호 입력 및 인증
팀즈 사용을 위해 전화번호를 입력합니다. 입력한 전화번호로 인증 문자가 전송되며, 해당 문자를 입력하여 인증을 완료합니다.
6. 프로필 설정 및 팀즈 시작
인증이 완료되면, 자신의 프로필을 확인하는 화면이 나타납니다. 필요한 정보를 입력하고 설정을 완료하면 팀즈가 실행됩니다.
7. 팀원 초대 및 사용 시작
팀즈에서 원하는 팀원을 초대하거나, 다른 사람들이 나의 프로필을 통해 나를 찾을 수 있도록 설정할 수 있습니다. 개인과 소규모 그룹의 채팅과 공동 작업이 가능하며, 무료로 제공되는 대부분의 기능을 활용할 수 있습니다.

결론
마이크로소프트 팀즈는 재택근무와 원격 협업에 매우 유용한 도구입니다. 무료 버전임에도 불구하고 다양한 기능을 제공하여 개인이나 소규모 그룹에서도 충분히 활용할 수 있습니다. 이번 글에서 설명한 다운로드 및 설치 방법을 따라 쉽게 팀즈를 설치하고, 다양한 기능을 활용해 보시기 바랍니다. 무료로 제공되는 기능들을 최대한 활용하여 효율적인 원격 협업을 경험해 보세요.
크롬 업데이트 확인, 최신 버전 업데이트 방법 (tistory.com)
크롬 업데이트 확인, 최신 버전 업데이트 방법
구글 크롬 브라우저는 윈도우, 맥, 안드로이드, iOS를 비롯한 다양한 플랫폼에서 가장 많이 사용되는 웹 브라우저 중 하나입니다. 크롬은 빠른 속도와 다양한 기능을 제공하며, 이를 통해 사용자
bungbungissue.tistory.com