아이폰을 사용하다 보면 자주 사용하지 않는 앱들이 늘어나게 됩니다. 이러한 앱들은 홈 화면을 복잡하게 만들고, 저장 공간을 차지할 수 있습니다. 따라서 필요하지 않은 앱을 삭제하거나, 홈 화면에서 보이지 않게 설정하는 것이 좋습니다. 이번 글에서는 iOS 11 이후의 버전, 특히 iOS 13과 iOS 14를 중심으로 아이폰에서 앱을 삭제하는 방법과 앱을 숨기는 방법에 대해 자세히 알아보겠습니다.

iOS 버전 확인 방법
앱을 삭제하기 전에 먼저 사용 중인 iOS 버전이 무엇인지 확인하는 것이 중요합니다. 이를 확인하려면 다음 단계를 따르세요.
1. 설정 앱을 엽니다.
2. 일반을 선택합니다.
3. 정보를 탭합니다.
4. 여기서 현재 사용 중인 iOS 버전을 확인할 수 있습니다.
이제 본격적으로 iOS 14와 iOS 13에서 앱을 삭제하는 방법에 대해 알아보겠습니다.
iOS 14에서 앱 삭제 방법
iOS 14 버전에서는 다음과 같은 방법으로 앱을 삭제할 수 있습니다.
1. 홈 화면에서 삭제하려는 앱을 찾습니다.
2. 삭제할 앱을 손가락으로 몇 초간 누릅니다.
3. 팝업 메뉴가 뜨면 앱 제거를 선택합니다.
4. 다음 나오는 팝업 메뉴에서 앱 삭제를 선택한 후, 다시 삭제를 탭합니다.
이 과정에서 앱과 관련된 모든 데이터도 함께 삭제됩니다.

홈 화면에서 앱 숨기기 (iOS 14)
iOS 14에서는 앱을 완전히 삭제하지 않고 홈 화면에서만 보이지 않게 설정할 수 있습니다. 이를 통해 다른 사람이 특정 앱을 사용하는 것을 알지 못하게 할 수 있습니다. 방법은 다음과 같습니다.
1. 삭제를 원하는 앱을 손가락으로 몇 초간 누릅니다.
2. 나타나는 팝업 메뉴에서 앱 제거를 선택합니다.
3. 홈 화면에서 제거 버튼을 탭합니다.
이렇게 하면 해당 앱이 홈 화면에서 사라지며, 앱 라이브러리로 이동하게 됩니다. 필요할 때는 앱 라이브러리나 검색 기능을 통해 접근할 수 있습니다.
iOS 13에서 앱 삭제 방법
iOS 13에서도 앱을 삭제하는 방법이 조금 다릅니다.
1. 홈 화면에서 삭제하려는 앱을 찾습니다.
2. 해당 앱 아이콘을 잠시 길게 누릅니다.
3. 나타나는 메뉴 중 앱 다시 정렬을 탭합니다.
4. 모든 앱이 흔들리며 편집 모드로 전환됩니다. 이때 삭제할 앱의 상단에 작은 x 아이콘이 나타납니다.
5. x 아이콘을 누릅니다.
6. 삭제를 원하는지 확인하는 팝업이 뜨면 삭제를 탭합니다.
이렇게 하면 선택한 앱과 관련된 모든 데이터가 함께 삭제됩니다.
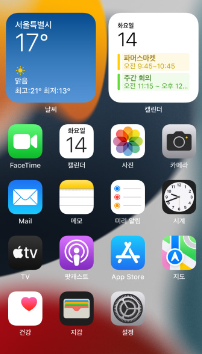
앱 삭제 시 주의사항
앱을 삭제하면 해당 앱과 관련된 데이터도 모두 삭제된다는 점을 유의해야 합니다. 특히, 중요한 데이터나 설정이 있는 앱을 삭제하기 전에 백업을 해두는 것이 좋습니다.
iOS 11 및 그 이전 버전에서 앱 삭제 방법
iOS 11 및 그 이전 버전에서는 앱 삭제 방법이 조금 더 단순합니다.
1. 삭제할 앱을 홈 화면에서 찾습니다.
2. 앱 아이콘을 길게 누르면 앱들이 흔들리기 시작합니다.
3. 삭제할 앱의 상단에 나타나는 x 아이콘을 누릅니다.
4. 삭제 확인 팝업이 뜨면 삭제를 탭합니다.
결론
이 글에서는 아이폰에서 앱을 삭제하는 방법과 홈 화면에서 숨기는 방법에 대해 알아보았습니다. iOS 14와 iOS 13 버전을 중심으로 설명하였으며, 앱 삭제 시 주의사항도 함께 다루었습니다. 앱을 정리하고 필요한 앱만 유지하여 아이폰의 효율성을 높이시길 바랍니다. 이 글이 도움이 되셨다면 블로그에 참고하시기 바랍니다.
아이폰 전화 번호 차단 방법과 차단한 번호 해제 방법 (tistory.com)